Ich habe einen Apple iMac 27 Zoll, Ende 2012, mit einer 3TB Fusion Drive. Das heißt zusätzlich zur eingebauten 3TB Festplatte ist noch eine 128GB SSD verbaut. Über Boot Camp habe ich neben Mac OS X noch Windows 8 Pro auf einer separaten Partition installiert.
Wenn man neben Mac OS X noch ein anderes Betriebssystem installieren möchte, nutzt man dafür einfach den integrierten Boot Camp Assistenten. Der Assistent legt eine weitere Partition an, lädt die benötigten Treiber und schon kann z.B. Windows installiert und genutzt werden.
ACHTUNG
Möchte man irgendwann die zweite Partition wieder entfernen, sollte dies immer über den Boot Camp Assistenten erfolgen!
Die zweite Partition sollte niemals über das Festplattendienstprogramm entfernt werden!
Denn es besteht die Gefahr, sich damit nicht nur Mac OS X sondern auch das Fusion Drive und die Recovery HD zu zerstören.
Mir ist das leider so passiert und ich möchte kurz beschreiben, wie man seinen Mac mit dem Dienstprogramm Terminal wieder ordentlich formatiert, partitioniert und das Fusion Drive neu erstellt.
Backup
Achtung: Mit Time Machine ein aktuelles Backup erstellen oder die Dateien, die gesichert werden sollen, manuell auf einer externen Festplatte speichern.
Bootfähiger USB-Stick
Die aktuellste Version von Mac OS X über den App Store laden. Nach dem Download anhand der Anleitung des Apple Support einen bootfähigen USB-Stick erstellen.
Terminal
Den bootfähigen USB-Stick anschließen, einen Neustart mit gedrückter alt-Taste ausführen und den USB-Stick auswählen.
Aus der Menüleiste das Terminal starten und folgenden Befehl eingeben:
diskutil cs list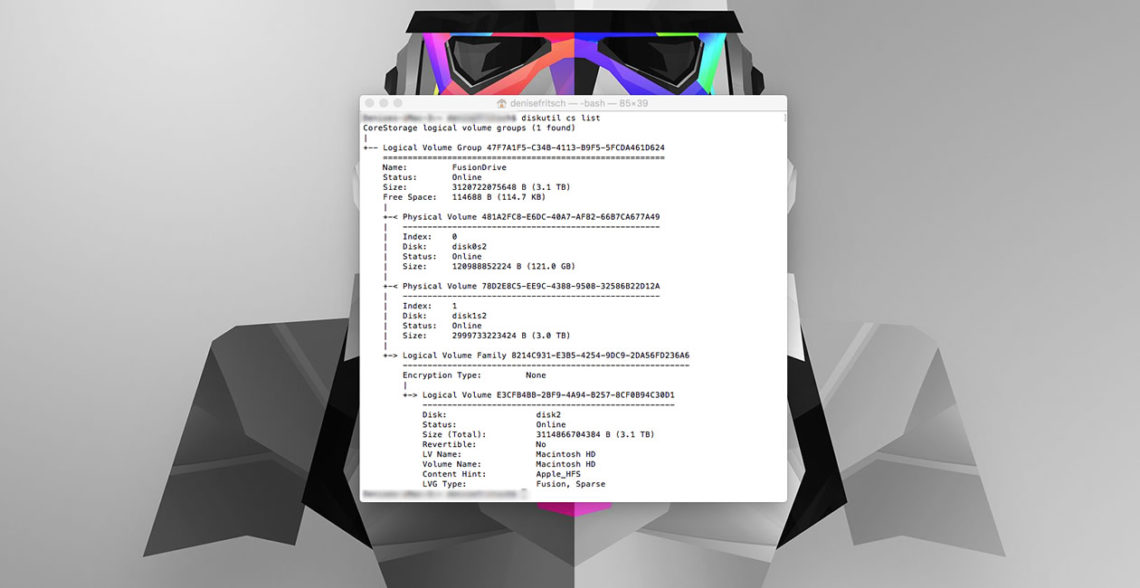
Das aktive Fusion Drive wird angezeigt. Bei mir z. B. Logical Volume Group 47F7A1F5-C34B-4113-B9F5-5FCDA461D624. Diese Zahlenfolge (UUID) einmal kopieren, da mit dem nächsten Befehl das Fusion Drive aufgelöst wird:
diskutil cs delete 47F7A1F5-C34B-4113-B9F5-5FCDA461D624Nun muss die UUID der SSD und der 3TB HDD ermittelt werden:
diskutil list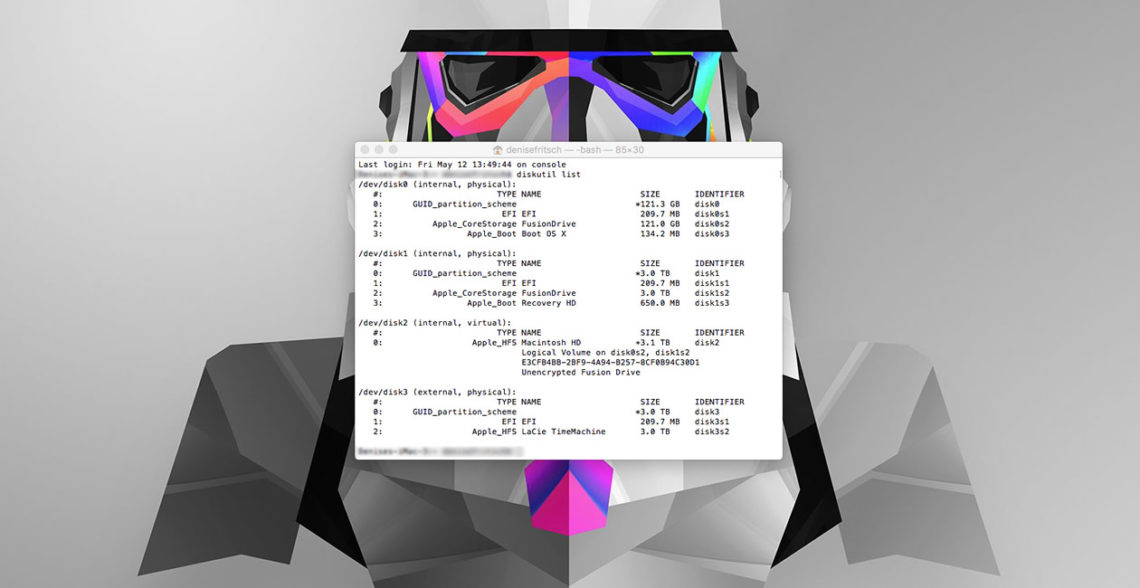
Es werden nun alle internen und externen Festplatten angezeigt. Bei mir ist z.B. die SSD unter /dev/disk0/ und die 3TB HDD unter /dev/disk1/ registriert.
Achtung: Mit den folgenden Befehlen werden nun SSD und 3TB HDD gelöscht und neu formatiert:
diskutil eraseDisk jhfs+ FusionDrive /dev/disk0diskutil eraseDisk jhfs+ "Macintosh HD" /dev/disk1Jetzt wo SSD und 3TB HDD frisch formatiert sind kann das Fusion Drive mit folgendem Befehl eingerichtet werden:
diskutil cs create "Macintosh HD" disk0 disk1Wurden die Festplatten disk0 und disk1 erfolgreich miteinander verbunden, lässt sich das Fusion Drive wieder mit folgendem Befehl anzeigen:
diskutil cs listJetzt kopiert man sich erneut die Zahlenfolge (UUID) und formatiert die Logical Volume Group als neues Fusion Drive:
diskutil cs createVolume 47F7A1F5-C34B-4113-B9F5-5FCDA461D624 jhfs+ "Macintosh HD" 100%Glückwunsch: Die SSD und die 3TB HDD wurden gelöscht und formatiert, ein neues Fusion Drive wurde erstellt!
Mac OS X installieren
Das Terminal kann nun beendet und die Installation von Mac OS X gestartet werden, entweder durch das Zurückspielen des Time Machine-Backups oder als Clean Install ohne Backup.
ACHTUNG
Die Arbeit mit Terminal erfolgt auf eigenes Risiko. Für evtl. Schäden durch Falscheingabe der Codes übernehme ich keine Haftung.
Mein Fazit
Durch das Terminal konnte ich die SSD und die 3TB HDD erfolgreich formatieren und partitionieren, das Fusion Drive neu einrichten und durch das Zurückspielen des Time Machine-Backups ist die Recovery HD auch wieder vorhanden.
Nächster Schritt: Neuinstallation von Windows 8 Pro mit Boot Camp.
Bis denn, denn,
Denise
Weiterführende Links
- Apple Support: Startfähiges Installationsprogramm für macOS erstellen
- Tutorial: Disk Management From the Command-Line, Part 1
- Tutorial: Disk Management From the Command-Line, Part 2
- Tutorial: Fusion Drive selbst erstellen

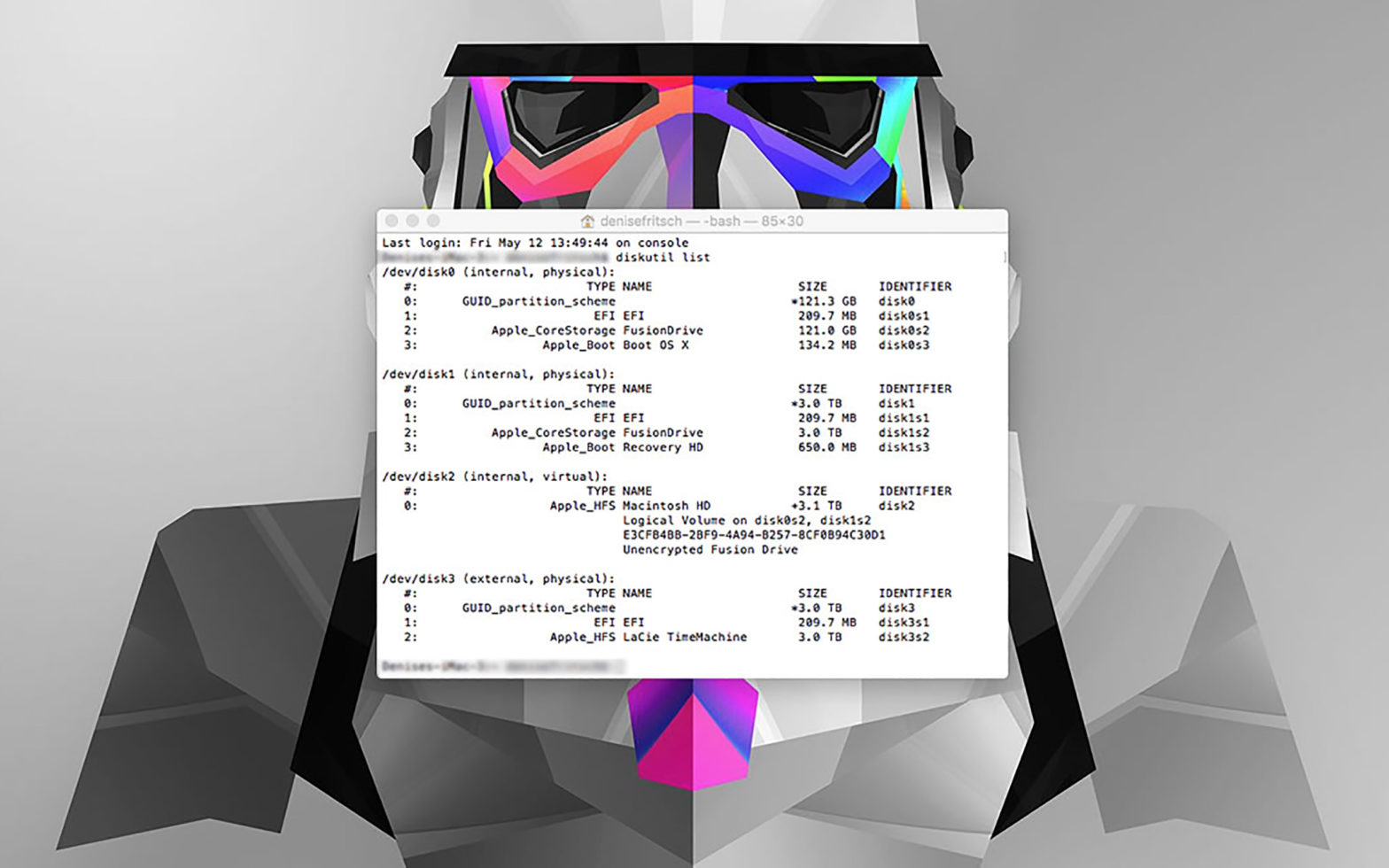
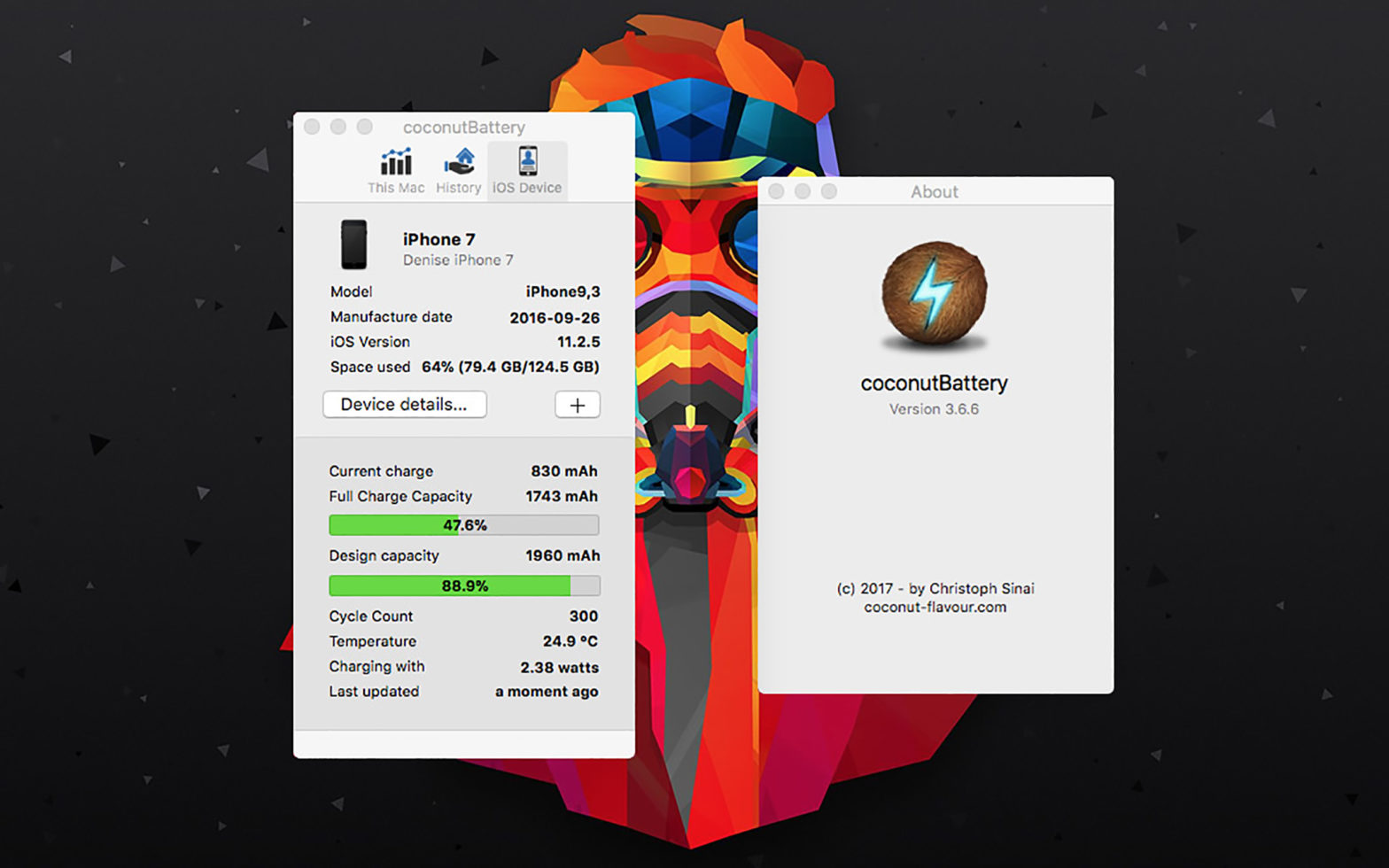

Tja – da hat die Mrs.Fusion vor Freude gespuckt, (nicht)grins. Aber es zum Schluß eben doch geschafft. Was sagt Herr Hugo dazu: „Hätte ich von dir auch erwartet, das du es kannst.“ Jetzt zu generellerem:
„Achtung: Mit Time Machine ein aktuelles Backup erstellen oder die Dateien, die gesichert werden sollen, manuell auf einer externen Festplatte speichern.“
Nicht oder – UND. Ich habe unter Win 3-fach vorgesorgt: 1) Daten von mir werden nie auf der Systempartition der SSD gespeichert, sondern auf einer physisch 2. HDD – 2) von da regelmäßig täglich auf eine externe HDD (schalte ich nur zu, wenn gebraucht) – 3) das meiste ist auch auf einem NAS, wird auch täglich aktuell gehalten.
——
Zu Win8 sage ich mal nix, dieses OS ist aus meinem Gedächtnis entschwunden, grins.
——
Zu Fusion Drive: nee, nee, nee. Da hast du nur physisch 1x XXX GB SSD und 1x X TB HDD – die aber von macOS „nach Gusto“ verwaltet werden. Heißt z.B.: dein Win8 landet immer nur auf der HDD, selbst wenn auf der SSD Platz genug wäre – Apple will das so. Warum, muß ich wohl nicht näher erläutern…
——
Zu 2x OS auf 1x Rechner: ebenfalls nix für Hugo: ein Rechner > ein OS – ein anderer Rechner > das andere OS. Heißt für mich eben: macOS auf einem Apple-Teil, Win auf einem Windows-Teil. Ob das nun iMacs, MBPs, PCs oder Laptops sind – da kommts auf den einzelnen an.
——
Zu was gaaanz anderem: dein „gefährliches Wallpaper“ das teilweise vom Terminal verdeckt wird – kannst du mir das iwi zukommen lassen oder hast du einen Link? Falls ja: so groß als möglich, zuschneiden mache ich selber.
——
Ganz zum Hugo – was freut den Schluß?
Das er Samstag zur (nahen) Post spazieren darf, um „ab 10:00“ ein Päckchen mit einem BT-LS abzuholen, welches der DHL-Paketbote leider nicht zustellen konnte. Weil Herr Hugo zwar zu Hause war – die Klingel aber nur hören kann, wenn einer ordentlich unten auf den Knopf drückt…grrrh!
Gegen sowas hilft kein Backup der Welt – aber G.s.D. ist das Päckchen ja nicht weg, sondern nur „temporär außer Reichweite“.
Lieber Herr Hugo, vielen Dank für Deinen fachmännischen Kommentar! :-)
Deine Backup-Strategie ist definitiv hervorragend. Der normale Anwender handhabt dies jedoch weiterhin eher selten so, daher möchte ich es beim Thema Backup einfach simpel halten. Sieh es mir bitte nach.
Gerne hätte ich auch bereits Windows 10 in Nutzung, aber im Moment verhindert dies noch ein inkompatibler Treiber.
Und ja, ich habe schon des öfteren darüber nachgedacht, mir einen (günstigen) Laptop mit Windows-Betriebssystem zu kaufen. Aber diese Investition ließe sich nicht wirklich rechtfertigen, da ich Windows viel zu selten nutze und Boot Camp bleibt so die Alternative … vielleicht überlege ich es mir auch nochmal …
Das Wallpaper habe ich bei mobilegeeks.de in einem Artikel entdeckt. Schick, ne?! Es ist von Justin Maller und Du findest es hier: http://justinmaller.com/wallpapers/
Viel Erfolg bei der Post und genieße den kleinen Spaziergang! ;-)
Wallpaper: herrjeh! – da sind ganz viele. Ich werde mir alle runterziehen, die 1920×1200 oder größer sind.
Backup – meine Strategie ist simpel: wichtiges 3x außerhalb der Systempartition. Das 1. Mal muß ich überhaupt nichts machen, weil ich eben alles außerhaöb abspeichere. Richtung HDD nehme ich Personal.Backup, Richtung NAS Free File Sync. Muß man einmal zu Anfang konfigurieren, aber da weiß ich nun mittlerweile wie & wo.
Dann sind das jeweils nur ein paar Klicks, das eigentliche backen läuft dann von selber ab. Wenn ich 2x täglich beides mache, dauert das insgesamt ~ 15 min. Ein Mal mache ich das meist nach Mitternacht, 1x iwann am Tage.
Ich „übersichere“ lieber, als dass ich mich hinterher krumm ärgere. Mir ist 2007 Win XP gecrasht – aber ohne Backup…das war aber das erste- und letzte Mal. Ich mache das natürlcih so ausführlich nur am Haupt-PC, bei den anderen nur, wenn iwas NUR dort wäre – ist aber nicht viel.
——
„Aber diese Investition ließe sich nicht wirklich rechtfertigen, da ich Windows viel zu selten nutze“
Oh weia – wenn ich das „rechtfertigen“ müßte, was bei mir herumsteht. Sieh´s doch mal so: wenn du nicht „zu“ günstig kaufst, hast du im falle eines Falles das ganze Notebook als „Backup-Gerät“. So´ne Reparatur am Haupt-Gerät kann auch mal dauern, nicht beim ersten Mal klappen, oder, oder.
Jep, ich verstehe das schon und Du hast vollkommen recht Herr Hugo: Backups sind das A und O. Ich müsste/sollte mir neben Time Machine auf einer externen 3TB Festplatte eigentlich auch noch eine 3. Backup-Lösung überlegen…
„Rechtfertigen“ – Ja ja. :-) Ich denke über das „Backup-Gerät“ nach.
Hallo Denise,
mir ist genau das selbe passiert: ich habe eine Partition mit Boot Camp erstellt und sie wieder mit dem Festplattendienstprogramm gelöscht. Nicht nur, dass ich danach keinen Zugriff mehr auf diesen Teil der Festplatte hatte, auch war es nicht mehr möglich ein macOS Update durchzuführen und der Mac wurde immer langsamer.
Durch Deine ausfühlich aufgeführten Schritte habe ich nun wieder alles reparieren können – habe nun aber auf Fusion Drive verzichtet und stattdessen die beiden Festplatten getrennt voneinander gelassen.
Vielen Dank dafür, dass Du diese Anleitung öffentlich zugänglich machst! Du hast mir sehr geholfen! :)
Viele Grüße
Max
Hallo Max,
freut mich, wenn Dir mein Artikel weiterhelfen konnte. Ja, mit dem Löschen von Boot Camp-Partitionen sollte man, wie wir nun wissen, vorsichtig sein. :)
Viele Grüße, Denise
Auch wenn der Artikel schon älter ist, so hat er mich heute gerettet. Die Bootcamp Partition war einfach „weg“.
Komisch ist bei mir aber folgendes:
In Bootcamp gebe ich ein aktuelles Win10 ISO Image an, es wird eine Partition für Windows erstellt, Treiber werden installiert, iMac macht einen Neustart und der Bildschirm bleibt dunkel.
Starte ich Mac OS, ist meine Festplatte um den vorher eingestellten Wert kleiner, aber die Partition für Windows ist nicht aktiviert und leer (lässt sich aber aktivieren und hat Format FAT32). Auf diese Partition bekomme ich aber von dem ISO Image kein Win10 aufgespielt.
Ein Bootfähiger USB Stick (oder auch SD-Karte, oder ext. SSD) werden im Bootmanager (ALT-Taste bei Start) nicht angezeigt, sonst könnte ich dann von dort auf der freien Partition ein Win10 installieren.
Bin im Moment noch Ratlos.